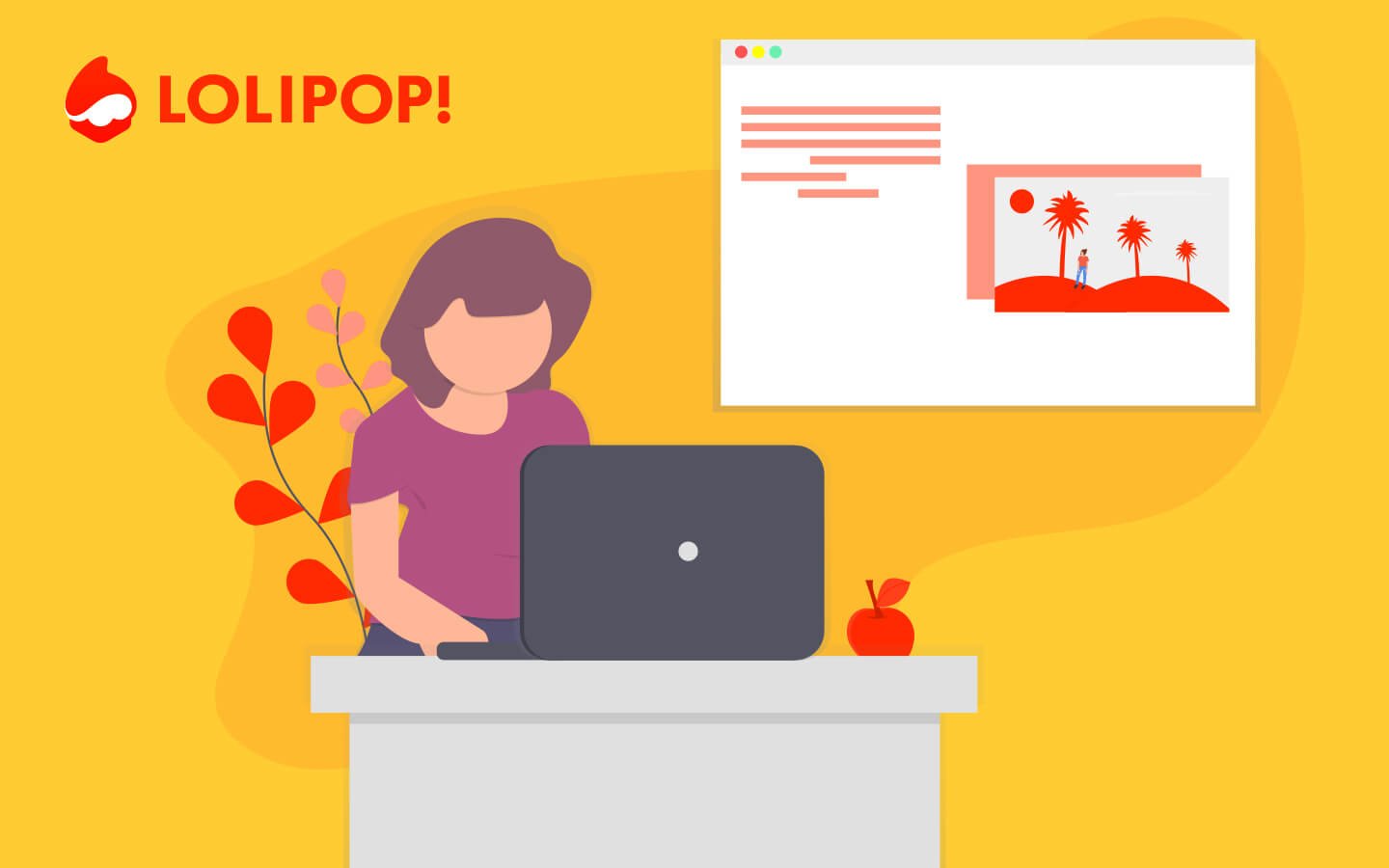ロリポップ!![]() には「WordPress簡単インストール」という機能が用意されています。
には「WordPress簡単インストール」という機能が用意されています。
この「WordPress簡単インストール」の機能を使えば初心者の方にも簡単にWordPressをインストールすることができます。
今回は、この「WordPress簡単インストール」を使ってロリポップ!の登録~WordPressのインストールまでを解説します。
目次
ロリポップ!の登録に必要なもの
登録に必要なものは下記になります。
- メールアドレス
- 携帯電話(SMS認証)or 固定電話(自動音声による認証)
- クレジットカード
(銀行口座・コンビニ決済などでもOKですが今回はクレジットカードで登録した場合の手順を解説します)
ロリポップ!の申し込み方法
まずは、ロリポップ!![]() でレンタルサーバーに申し込みます。
でレンタルサーバーに申し込みます。

画面右上の「お申込み」をクリックします。
プラン選択

次に使用するプランの「10日間無料お試し」をクリックします。
今回は「ハイスピード」プランを選びました。
アカウント情報入力

- アカウント名・パスワード・連絡先メールアドレスを入力します。
- 「規約に同意して本人確認へ」をクリックします。
注意
- ユーザー名
- パスワード
- 連絡先メールアドレス
ここで入力した内容はロリポップにログインする際に必要です。
忘れないようにメモしておきましょう。
SMS認証

- 電話番号を入力します。
- 「認証コードを送信する」をクリックします。

- 先程入力した電話番号に4桁のコードが届くのでそれを入力します。
- 「認証する」をクリックします。
お申込み内容入力

次は申し込み内容を入力します。
契約種別・名前・フリガナ・郵便番号・住所・電話番号を入力してください。

- 「契約を自動更新にしませんか?」に関しては、自動更新にしたい方は選択してください。
「有料オプション」に関しては、必要な場合は選択してください。
有料オプションに関しては個人的には必要ないと思うので今回は選択しません。
※こちらは後からでも変更できるので迷った方はとりあえず選択せずに進んでOKです。 - 「お申込み内容確認」をクリックします。
お申込み内容確認

お申込み内容を確認して「無料お試し開始」をクリックします。

お申込み完了の画面が表示されたら「ユーザー専用ページにログインする」をクリックします。
これでロリポップの申し込みは完了です。
ロリポップ!の契約手続きを完了する
ロリポップ!に申し込みが完了したのでここからは契約手続きの手順を説明していきます。

まず「ご契約手続きへ進む」をクリックします。

次に「お支払い」をクリックします。
契約期間・お支払い方法の選択

- 契約期間・お支払い方法を選択します。
- 「契約を確定する」をクリックします。
ポイント
契約期間を長期にすると、その分おトクになります。
今回のハイスピードプランの場合、36ヶ月にすると月額550円(税込み)になります。

内容を確認し「実行する」をクリックします。
クレジット情報の入力

- クレジットカードの番号・カードの有効期限・セキュリティーコードを入力してください。
- 「送信」をクリックします。

完了画面が表示されたら契約手続きは完了です。
独自ドメインの設定
ムームードメインで独自ドメインを取得する
ムームードメインで独自ドメインを取得する方法については、以前解説した記事があるのでこちらご確認ください。
ムームードメインの登録とドメイン取得方法

独自ドメインとネームサーバ設定の変更
まずはムームードメインにログインします。

左メニューの「ネームサーバ設定変更」をクリックします。

次に「ネームサーバ設定変更」のボタンをクリックします。

- 「ロリポップ!レンタルサーバー」を選択します。
- 「ネームサーバー設定変更」のボタンをクリックします。

この画面が表示されたらネームサーバの紐付けは完了です。
サーバーに独自ドメインを設定
次はサーバー側に独自ドメインを設定していくのでロリポップのユーザー専用ページに戻ります。

左メニューのサーバーの管理・設定の中にある「独自ドメイン設定」をクリックします。

- 先ほどムームードメインで取得したドメイン名を入力します。
- 公開フォルダ名を入力します。
公開フォルダ名は任意の名前で大丈夫です。 - 最後に「独自ドメインをチェックする」をクリックします。

- 先程登録したムームードメインのムームーIDを入力します。
- 同じくパスワードを入力します。
- 「ネームサーバー認証」のボタンをクリックします。

最後にドメイン名を確認して、問題なければ「設定」をクリックします。

これで独自ドメインの設定が完了しました。
独自ドメインが反映されるまでには1~2時間程度かかりますのでしばらく休憩です。

1~2時間ほど経過したら先ほど設定した独自ドメインにアクセスしてみましょう。
このような画面が表示されたら独自ドメインの反映が完了されています。
WordPressのインストールする
いよいよWordPressのインストールを行います。
ユーザー専用ページにログインしましょう。

左メニューのサイト作成ツールの中にある「WordPress簡単インストール」をクリックします。

- 先ほど設定したドメインを選んでください。
- 空欄のままでOKです。
- 「新規自動作成」を選んでください。
- サイト名(ブログ名)を入力します。
- ユーザー名を入力します。
- パスワードを入力します。
- ⑥で入力したパスワードを再度入力します。
- メールアドレスを入力します。
- 最後に「入力内容確認」をクリックします。
注意
- ユーザー名
- パスワード
- メールアドレス
ここで入力した内容はWordPressにログインする際に必要です。
忘れないようにメモしておきましょう。

- 入力内容を確認し「承諾する」にチェックをいれます。
- 最後に「インストール」をクリックします。

これでWordPress簡単インストールが完了しました!
無事にインストールできているかサイトのURLにアクセスしてみましょう。

このような画面が表示されたら無事にインストールできています。

再度ロリポップの画面に戻り、管理者ページURLをクリックしてみましょう。

- ユーザー名もしくはメールアドレスを入力します。
- パスワードを入力します。
- 「ログイン」をクリックします。
※ユーザー名・メールアドレス・パスワードは先ほどワードプレス簡単インストールで入力したものです。

このような画面が表示されたらログイン成功です!
これでロリポップ!の登録からインストールまでが完了しました。
続いてサイト公開に向けて行う設定は「独自SSLの設定と常時SSL化の対応」です。
下記の記事で詳しく解説しているので参考にしてください。