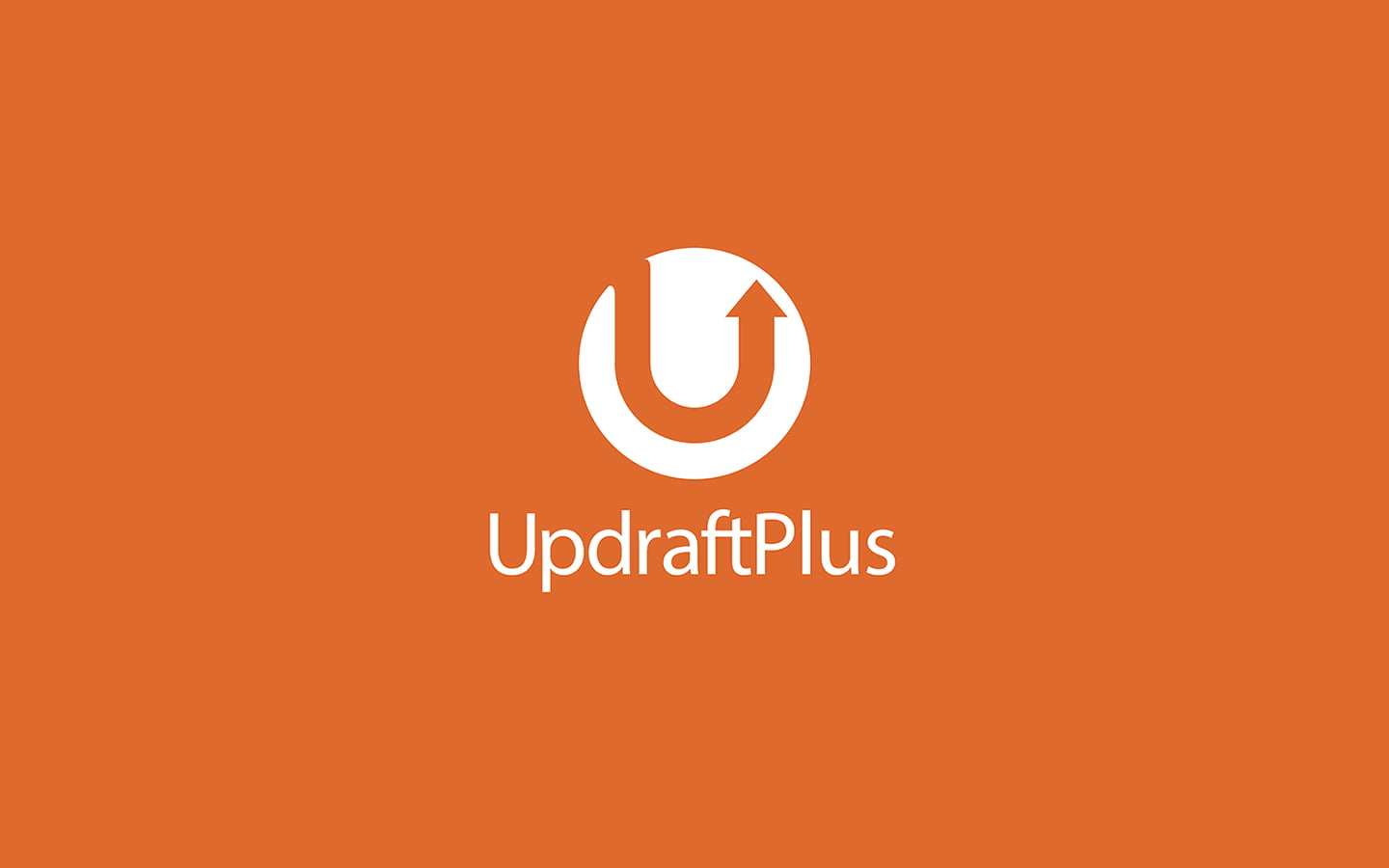今回はUpdraftPlusで自動バックアップを設定する方法について解説します。
先日、WordPressのバックアップの設定とセキュリティーの対策方法で手動でのバックアップ方法を紹介しましたが自動でバックアップする方法までは解説できなかったので、あらためて解説していきたいと思います。
UpdraftPlusのインストール方法やWordPressのセキュリティー対策をしていない方は
下記の記事を先に読んでみてください。
WordPressのバックアップの設定とセキュリティーの対策方法
目次
UpdraftPlusの設定画面の説明
まずはUpdraftPlusの設定画面へ移動へ移動しましょう。

左メニューの[設定]ー[UpdraftPlus バックアップ]をクリックします。

タブの「設定」をクリックします。
スケジュール

こちらでバックアップする頻度や保存数を設定できます。
- バックアップする頻度を選べます。
毎日更新する方は画像の通り「毎日」を選択したほうが良いです。 - 保存しておくバックアップデータの数になります。
※無限に増やせますがその分データが増えるのでDropboxやGoogle Driveの無料枠でしたい方は気をつけてください。
また「ファイルバックアップ」と「データベースバックアップ」の2つの項目があります。
ファイルバックアップ=画像やテーマ・プラグイン・WordPressのプログラムファイルなど
データベースバックアップ=記事の本文やテーマ・プラグインで設定した内容など
特別な理由がなければ基本的に2つとも同じ設定で良いと思います。
保存先

こちらではバックアップしたファイルの保存先を設定できます。
今回はDropboxとGoogle Driveでの設定方法を解説しますがこの2つ以外にも様々な保存先が選べます。
バックアップするファイル

こちらではバックアップするファイルを細かく設定できます。
今回は初心者向けの解説なので詳しく解説しませんが、特に設定を変更する必要はありません。
データベース暗号化フレーズ

こちらはバックアップするデータベースを暗号化したい場合に設定します。
プレミアム版にする必要がありますが、ECサイトなどで個人情報をあつかう場合は暗号化することをおすすめします。
ブログ運営をしている方は特に設定する必要はないと思います。
メール

こちらはメールを受信したい方はチェックを入れてください。
レポートが送信されます。
エキスパート設定

こちらも特に設定する必要はありますが、デバックや自動アップデートの細かい設定ができます。
Dropboxで自動バックアップする方法
まずはDropboxで自動バックアップする方法を設定していきます。
※Google Driveで設定したいかたは下記のリンクをクリックしてください。
Google Driveで自動バックアップする方法

まずはDropboxにログインしましょう。

この画面になればOKです。
WordPressの管理画面へ戻りましょう。

保存先にある「Dropbox」を選択します。

続いてページの一番下にある「変更を保存」をクリックします。

Dropboxの認証に進む確認画面が出てくるので赤枠のリンクをクリックします。

権限付与の認証画面が表示されるので「許可」をクリックします。

確認画面が表示されるので「Complete setup」をクリックすると設定完了です。

UpdraftPlusの設定画面に戻るので画面上を確認しましょう。
Dropboxの認証が成功していることが確認できます。
これでDropboxで自動バックアップの設定が完了しました。

後日、Dropboxを確認してみましょう。
[アプリ]ー[UpdraftPlus.Com]の中にファイルが作成されていれば成功です!
Google Driveで自動バックアップする方法

保存先にある「Google Drive」を選択します。

続いてページの一番下にある「変更を保存」をクリックします。

Google Driveの認証に進む確認画面が出てくるので赤枠のリンクをクリックします。

自分のGoogleアカウントを選択します。

認証画面が表示されるので画面下の[許可]をクリックします。

確認画面が表示されるので「Complete setup」をクリックすると設定完了です。

UpdraftPlusの設定画面に戻るので画面上を確認しましょう。
Google Driveの認証が成功していることが確認できます。
これでGoogle Driveで自動バックアップの設定が完了しました。

後日、Google Driveを確認してみましょう。
[マイドライブ]ー[UpdraftPlus.Com]の中にファイルが作成されていれば成功です!
まとめ
さて、いかがでしたでしょうか?
バックアップのプラグインは他にも「BackWPup」というものがあります。
UpdraftPlusはBackWPupと比較すると、設定がとても簡単なので初心者にはおすすめです。
まだ自動バックアップの設定をされていない方はぜひ試してみてください。