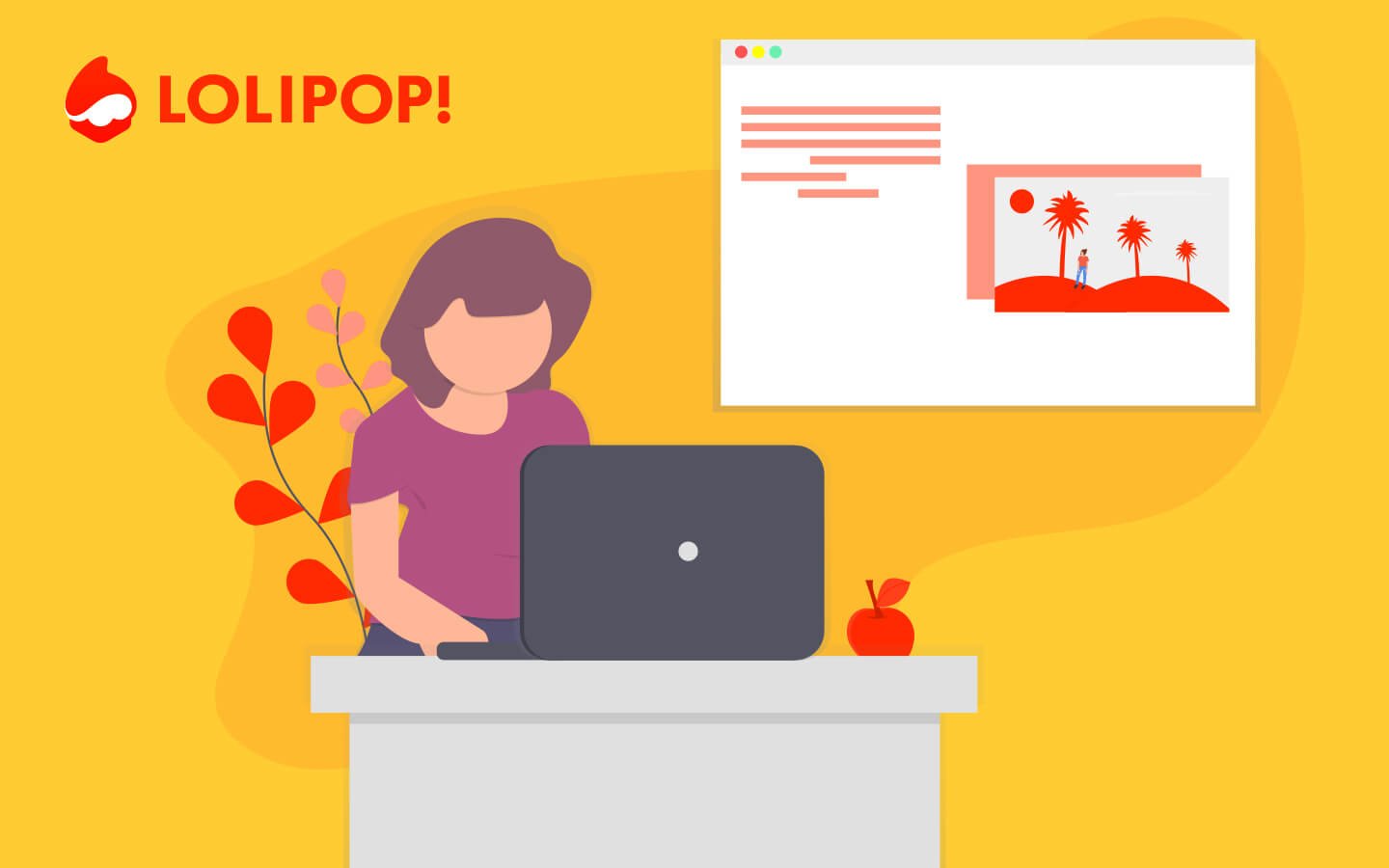WordPressなどでブログやサイト運営する場合に独自ドメインを使う場合は、まず独自ドメインを取得する必要があります。
今回はムームードメインでの登録とドメイン取得方法の手順を解説していきます。
ムームードメインはマニュアルが解りやすいので初心者におすすめです。
取得したいドメインを決めたらさっそく登録していきましょう。
目次
ムームードメインの登録とドメイン取得に必要なもの
登録に必要なものは下記になります。
- メールアドレス
- 携帯電話(SMS認証)or 固定電話(自動音声による認証)
- クレジットカード
(おさいぽ!決済や銀行口座・コンビニ決済などでもOKですが今回はクレジットカードで登録した場合の手順を解説します)
ドメインの検索・登録
まずはムームードメイン ![]() のTOPページにアクセスします。
のTOPページにアクセスします。

サイトの真ん中に検索窓があるので自分が取得したいドメイン入力し「検索する」をクリックします。
末尾の「.com」や「.net」などは入力しなくて大丈夫です。
今回は「ayuko-blog」と入力していますが、自分が取得したいドメイン入力してください。

取得できるドメインの候補一覧が表示されます。
末尾の「.com」や「.net」を選び「カートに追加」をクリックします。
今回は「ayuko-blog.site」を選びましたが、自分が取得したいドメインを選んでください。

カートに追加しましたと表示されるので、問題なければ「お申し込みへ」をクリックします。
キャンセルしたい場合は「×」をクリックしてください。
ユーザー登録

ログイン画面に移動するので「新規登録をする」をクリックします。

- メールアドレスを入力します。
- パスワードを入力します。
- 利用規約を確認して問題なければ「利用規約に同意して本人確認へ」をクリックします。
注意
- メールアドレス
- パスワード
ここで入力した内容は忘れないようにメモしておきましょう。

今回は携帯電話を使用したSMSでの認証を行います。
- 「SMS(ショートメッセージ)」を選択します。
※固定電話の場合は「自動音声確認」の方にチェックを入れてください。 - 自分の電話番号を入力します。
- 「認証コードを送信する」をクリックします。

- 携帯電話に届いたショートメッセージに記載されている4桁のコードを確認します。
- 4桁のコードを入力します。
- 「本人確認をして登録する」をクリックします。
申込みフォームの入力と各項目の説明
ユーザー登録が完了したので続いてはドメインの説明を行います。
ここからは聞き慣れない言葉が出てくるので各項目の説明をしながら進めていきます。
ドメイン設定

①WHOIS公開情報
WHOIS公開情報とはドメインの登録情報になります。
「ドメインを取得した人が誰なのか?」「取得した日はいつなのか?」などの情報が含まれます。
これらの情報は誰でも確認することができるように公開することが義務付けられています。
公開する情報の中には「登録者名・住所・電話番号・メールアドレス」などの個人情報も含まれます。
このような情報を公開したくない場合はデフォルトの「弊社の情報を代理公開する」を選択してください。
ムームードメインの情報が代わりに公開されます。
②ネームサーバ(DNS)
ネームサーバは使用するレンタルサーバーを選ぶ必要があります。
例えばロリポップを使用する場合は「ロリポップ!レンタルサーバー」、カラーミーショップを使用する場合は「カラーミーショップ」を選びます。
選択肢にないレンタルサーバーを使用する場合は「GMOペパボ以外 のネームサーバを使用する」を選択します。
※後からも変更できるのでまだレンタルサーバーを決めていない場合や分からない場合は、デフォルトの「ムームーDNS」を選択してください。
レンタルサーバー無料お試し

レンタルサーバーをロリポップ(ハイスピードプラン)に決めている方は「10日間無料お試し」にチェックをいれてください。
まだレンタルサーバーを決めていない方、もしくは他のレンタルサーバーを使用する方は不要なのでチェックを入れずに次の項目へ進んでください。
有料オプションサービスとクーポン

ムームードメイン for WPホスティング
ムームードメイン for WPホスティングとはムームードメインで取得したドメインですぐにWordPressを利用できるサービスになります。(有料)
レンタルサーバーを使用する場合は不要なのでチェックを入れずに次の項目へ進んでください。
利用料もかかるので私はおすすめしません。
ムームーメール
ムームーメールとは取得した独自ドメインのメールアドレスを作成できるサービスになります。(有料)
普段使っているアドレスを使う場合やレンタルサーバーを利用する場合もこちらの機能が標準でついている場合が多いので使う場合は必要ありません。
またこちらも利用料がかかるので私はおすすめしません。
クーポン
クーポンコードを持っている方は入力するとお得に登録できます。
お支払い

まず、ドメインの契約年数を選択します。
年数が長いと支払い金額は多少安くなりますが、まとめて払う必要があるため初めは1年で良いと思います。
最後に支払い方法を設定します。
支払い方法は下記から選べます。
- クレジットカード決済
- おさいぽ!決済
- コンビニ決済
- 振込決済
- Amazon Pay
今回はクレジットカードで登録しました。
全ての入力が終わったら「次のステップへ」をクリックします。
ユーザー情報の入力

ユーザー情報の入力画面が表示されます。
ご自身の情報を入力していきましょう。
すべて入力したら「次のステップへ」をクリックします。
入力した情報の内容確認

これまで入力してきた情報が表示されるので問題ないか確認しましょう。
- ムームードメイン利用規約を確認しチェックを入れます。
- 全ての内容を確認し、問題なければ「取得する」をクリックします。

ドメインを取得中と表示されるので少し待ちます。

「取得が完了しました。」と表示されたらドメインの取得が完了します。
登録したメールアドレスにドメイン取得完了のメールが届くのでメールを確認しましょう。

「【重要】〔ムームードメイン〕ドメイン情報認証のお願い」というタイトルのメールが届いているので確認しましょう。

メールに記載されているURLをクリックします。
URLへアクセスし認証しないとサイトが見れなくなってしまいますので必ずクリックしてください。

メールアドレスの有効性認証フォームが表示されます。
これでムームードメインの登録とドメイン取得が完了しました!
続いてサイト公開に向けて行う設定は「レンタルサーバーの契約とWordPressのインストール」です。
下記の記事で詳しく解説しているので参考にしてください。