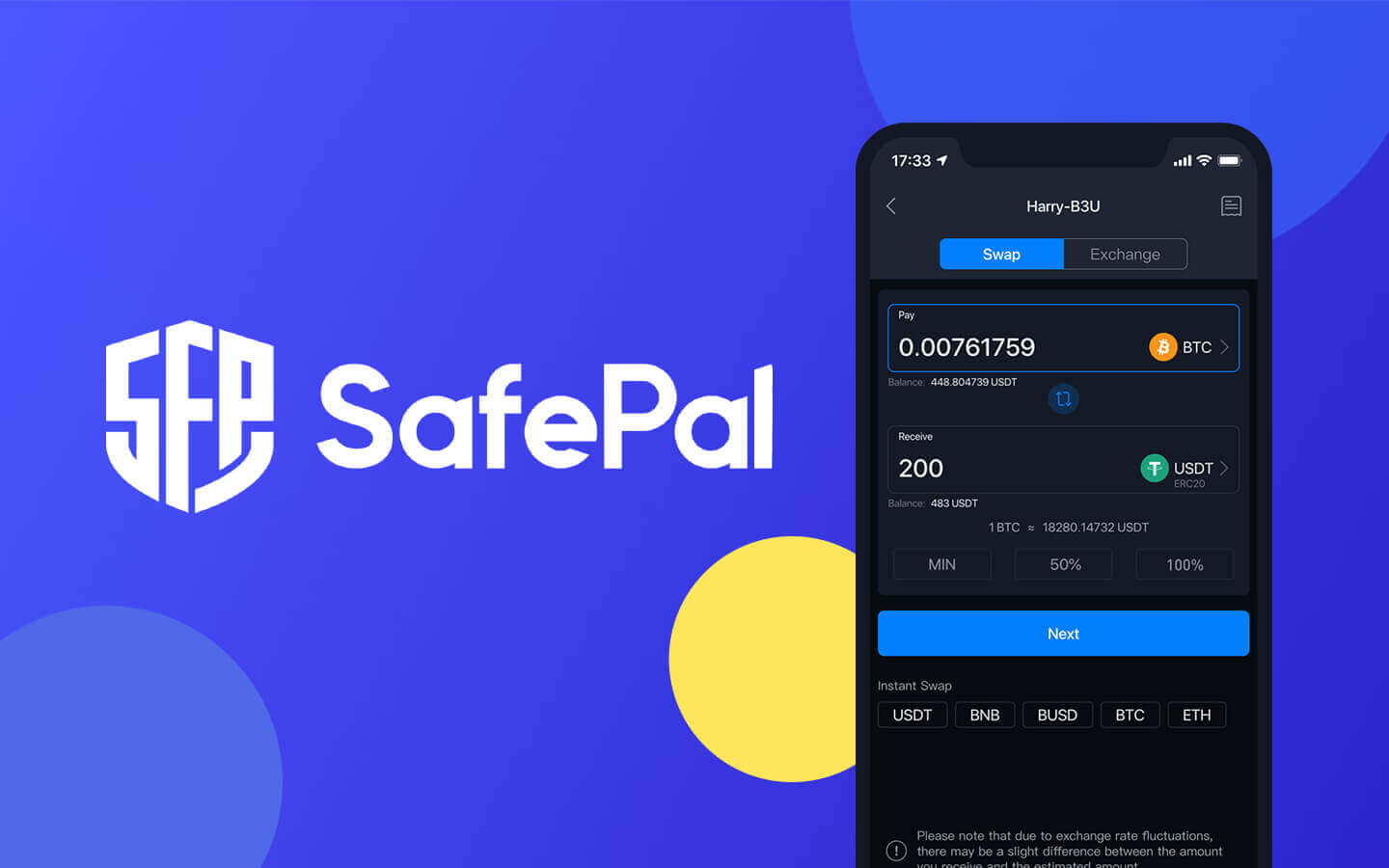今回は便利で人気のSafePal Walletのインストールから設定方法を解説していきます。
SafePal Walletは日本語にも対応しているので初めて使う方でも簡単に設定ができます。
SafePal Walletとは?
SafePal Walletは、BINACEから出資を受けている企業、SafePalが出している仮想通貨用のウォレットです。
またSafePal Walletはソフトウェアウォレットだけではなくハードウェアウォレットもあります。
今回はソフトウェアウォレットでの設定方法を解説しますが、より安全に仮想通貨を保管したい方はハードウェアウォレットもおすすめです。
それでは、SafePal Walletのインストールから行っていきましょう!
SafePal Walletのインストール
iPhoneの方はApp Storeから、Androidの方はGoogle Playから「SafePal Wallet」をインストールします。
下記からクリックするとインストール画面へ推移します。
SafePal Walletの設定方法
アプリのインストールが完了したら、SafePal Walleのアプリを起動しましょう。
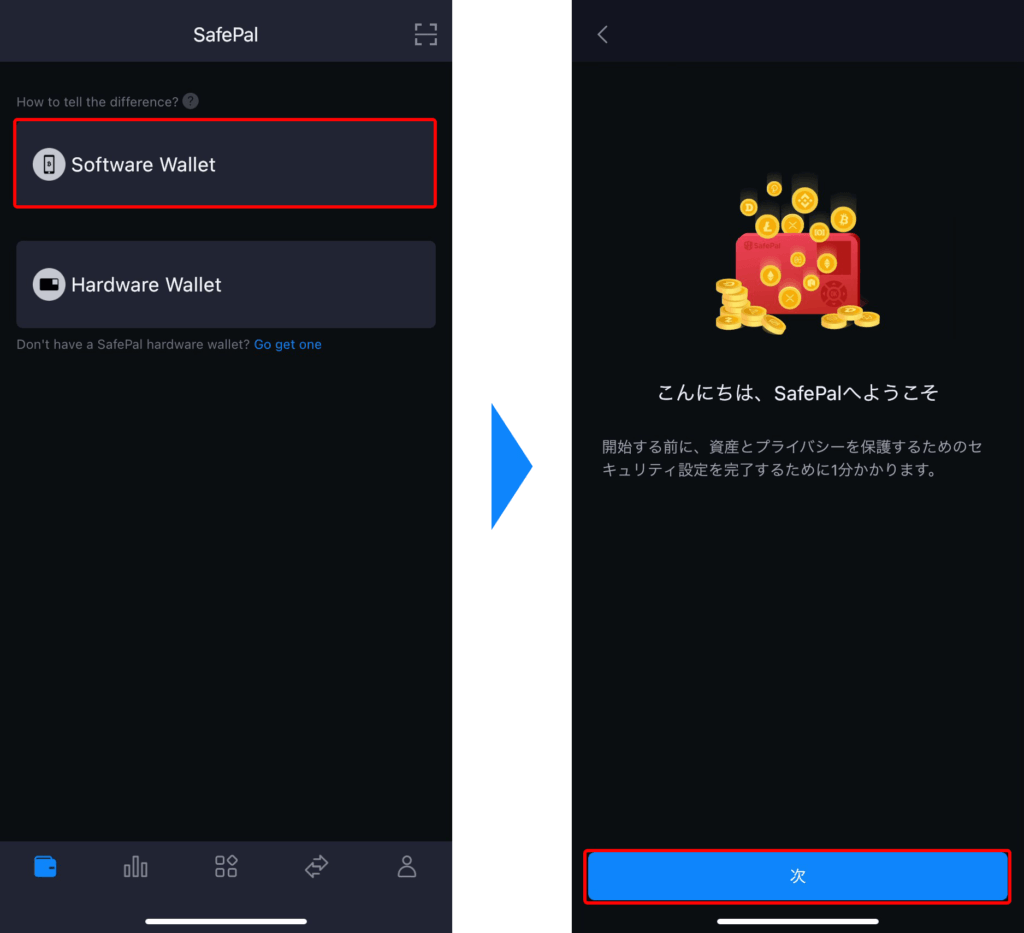
- まず「Software Wallet」をクリックします。
- 画面が切り替わったら「次へ」をクリックします。
続いてSafePal Walletのセキュリティの設定を行います。

- まず任意のパスワードを入力し、「パスワードを認証する」の項目に先ほど入力したパスワードをもう一度入力します。
- 次に「I’ve read and accepted the Terms of use」にチェックを入れて「提出する」をクリックします。
- 画面が切り替わったら、一筆書きで好きなパターンを選択します。
注意
- パスワード
- パターン
ここで設定したパスワードやパターンはログイン時などに必要です。
忘れないようにメモを取ってください。
これでセキュリティ設定は完了です。
続いてWalletの作成を行います。

- 「SafePalの旅を始めましょう」をクリックします。
- 画面が切り替わったら「Software Wallet」をクリックします。

- 「Create Wallet」をクリックします。
- ポップアップで「セキュリティーパスワードを入力してください」を表示されるので
先ほど設定したパスワードを入力し「確認する」をクリックします。
続いてウォレット名の入力を行います。

- ウォレット名に任意の名前を入力し、「Passphrase」にチェックを入れます。
- ポップアップを確認して「はい」をクリックします。

- Passphrase(パスフレーズ)でを入力します。
※確認のため、2回入力する必要があります。 - 「完了」をクリックします。
- 画面が切り替わったら「Back up my phrase」をクリックします。
注意
Passphrasと後ほど説明するニーモニックフレーズはウォレットを復元する際に必要です。
忘れないようにメモしておきましょう。
続いてニーモニックフレーズを設定を行います。

- ポップアップが表示されるので注意事項を確認しチェックを入れてください。
- 次に「今すぐバックアップ」をクリックします。
- 画面が切り替わったら、表示された単語を順番通りにメモします。
- 最後に「次へ」をクリックしてください。
注意
ここに表示されているニーモニックフレーズはウォレットを復元する際に必要です。
先ほど設定したPassphrasとニーモニックフレーズ忘れないようにメモしておきましょう。
また、これらの情報は銀行口座の番号と暗証番号みたいなものです。
他人には絶対教えてはいけません!
管理には気をつけてください。

- 12個の単語が表示されるので、先ほどメモした順番通りに選択してください。
- 問題なければ「次へ」をクリックします。
- 画面が切り替わったらSafePal Walletの設定は完了です!
まとめ
さて、いかがだったでしょうか?
SafePal WalletはBinance ChainやBinance Smart Chainに対応しているのでPancakeSwap、VenusなどDeFiを活用したい方にはとてもおすすめのウォレットになります。
ぜひ、インストールして使ってみてください!