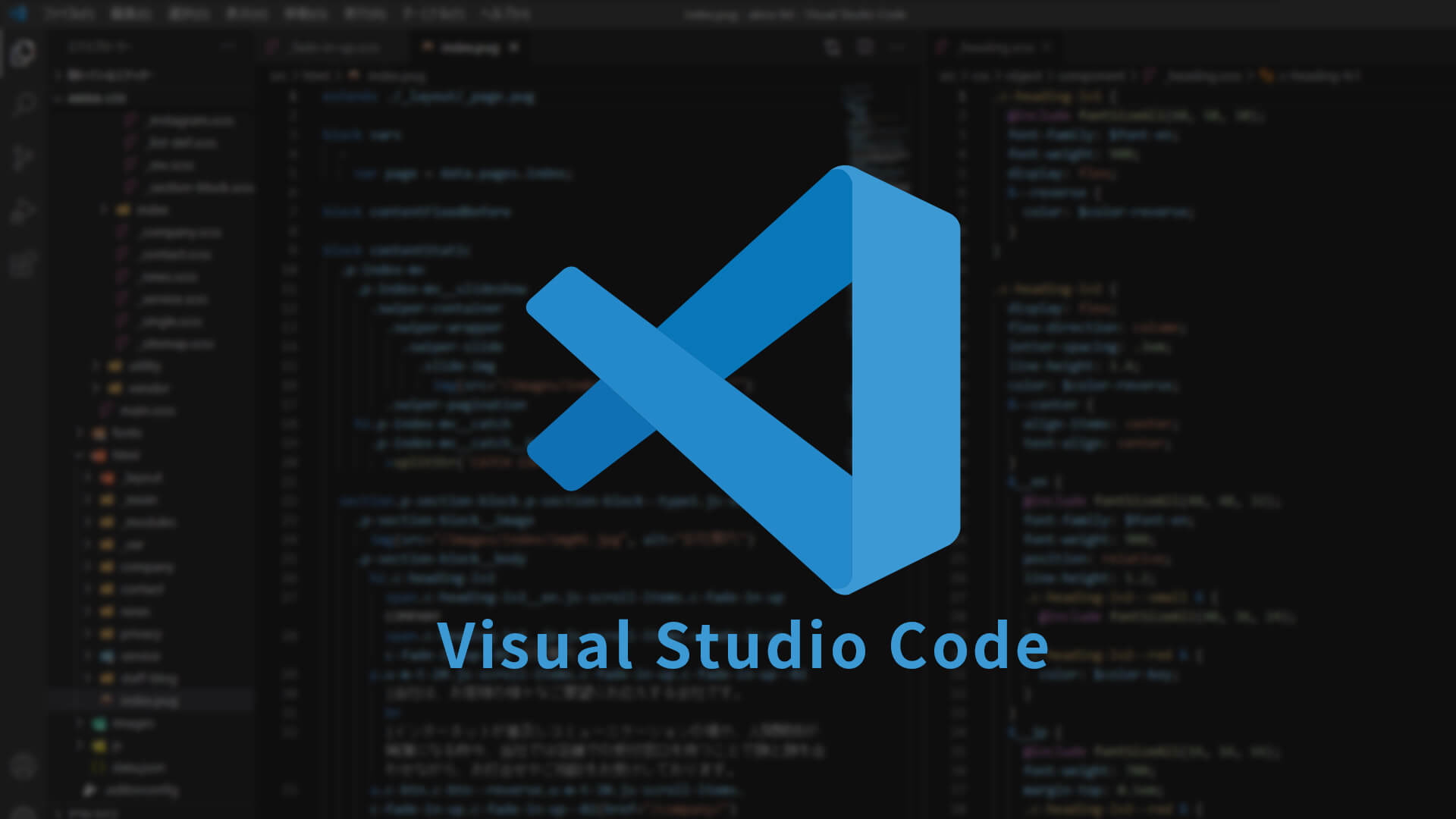Visual Studio CodeとはMicrosoftが開発した無料で使えるソースコードエディタです。
通称VSCodeと呼ばれています。
Visual Studio Codeは初心者から上級者まで利用されていて現在エディタの中で最も多く利用されていると言われています。
今回はこのVisual Studio Codeのインストールから日本語化までの方法を紹介します。
初心者の方にもわかりやすいように画像を多めに解説していきます。
目次
Visual Studio Codeの公式サイトへアクセス
まず、Visual Studio Codeのダウンロードページいきます。
下記の「ダウンロードページ」をクリックするとダウンロード画面にいきます。

赤枠の「今すぐダウンロード 」のボタンをクリックすると、ダウンロードページへ移動します。
Visual Studio Codeのダウンロード

Windows、Linux、Macのダウンロードリンクが用意されています。
今回はWindows10にインストールします。

Windows版では「User Installer」「System Installer」「.zip」の3種類がありますが、今回はUser installer版(64 bit)を選択します。
赤枠の「Windows」のロゴの下のダウンロードボタンをクリックすると、ダウンロードが開始されます。
Visual Studio Codeのインストール

ダウンロードした赤枠のインストーラーを起動してインストールを開始します。

使用許諾契約書の同意の画面が出たら「同意する」にチェックし、「次へ」をクリックします。

インストール先の指定の画面が表示されたらインストール先フォルダを選択し(特にこだわりがない場合はそのままでOK)、「次へ」をクリックします。

プログラムグループの指定の画面が表示されたらプログラムグループを設定し(特にこだわりがない場合はそのままでOK)、「次へ」をクリックします。

追加タスクの選択の画面が表示されたら「PATHへの追加」が選択されていることを確認し、追加でタスクがあれば選択します。
デスクトップにアイコンが欲しい場合は「デスクトップ上にアイコンを作成する」を選択してください。
問題なければ「次へ」をクリックします。

インストール準備完了の画面が表示されたら設定内容を確認し、「インストール」をクリックしてインストールを開始します。

インストールが完了の画面が表示されたら「完了」をクリックしてインストールは完了です。
Visual Studio Codeを日本語化する
Visual Studio Codeを日本語化にするには「Japanese Language Pack for Visual Studio Code」という拡張機能を追加する必要があります。
まずはVisual Studio Codeを起動します。

起動するとこののような画面が表示されます。

画面上部のメニューから、「View」 → 「Command Palette」の順にクリックします。
「Ctrl」+「Shift」+「P」でもOKです。

検索ボックスが表示されたら「Configure Display Language」と入力します。
入力すると「Configure Display Language」が出てくるのでクリックします。

現在は英語の言語パッケージしかインストールされていません。
日本語の言語パッケージをインストールするために「Install additional languages」をクリックします。

画面左側にインストール可能な言語パッケージが表示されます。
この中から「Japanese Language Pack for Visual Studio Code」をクリックします。


「Japanese Language Pack for Visual Studio Code」の画面が表示されたら「install」 をクリックします。

インストールが完了すると画面の右下に「Restart」と表示されるのでクリックします。

Visual Studio Codeを再起動すると言語が日本語になっています。
これで日本語化の設定は完了です。
まとめ
今回は、Visual Studio Codeのインストールと日本語化する方法を紹介しました。
Visual Studio Codeは使いやすく初心者にもおすすめなのでぜひ使ってみてください。